오늘은 데이터 스튜디오 활용 시 유용하게 사용할 수 있는 고급 꿀팁! 3탄을 가지고 돌아왔습니다. 앞서 1탄에선 데이터 스튜디오의 필요성과 표 필터, GA 세그먼트를 활용하는 방법을, 2탄에서는 Control 필터, 데이터 혼합 기능에 대해서 설명드렸었는데요.
이번 3탄에서도 구글 데이터 스튜디오(GDS)를 다루시는 여러분들에게 많은 도움이 되기를 바라며 글을 시작하겠습니다.
1. 표차트 드릴다운 기능 활용
필요한 데이터를 가공하는 과정에서 다양한 각도로 데이터를 체크할 수 있게 여러 차트들을 생성한 후 나열해놓고 비교하는 경우들도 있고, 간단 명료하게 단 하나의 차트에 필요한 데이터를 압축하여 일괄적으로 분석하는 경우들도 많습니다.
데이터 스튜디오는 내가 필요로 하는 데이터를 내가 원하는 View로 볼 수 있다는 장점이 있는 툴인데, 간혹 다수의 차트를 열거해놓고 해당 데이터를 압축하지 못해 원하는 그림대로 그려지지 않아 좌절할 때가 있죠.
아래의 상황은 여러 좌절 포인트 중 하나의 상황으로 아마 많은 분들이 공감하는 부분이라 생각하여 팁을 드리고자 준비했습니다.
Case 1
획득 데이터를 분류하는 과정에서 소스/매체, 캠페인, 콘텐츠, 키워드 측정 기준을 모두 포함시켰더니 데이터를 보기가 너무 지저분해는데, 원하는 소스/매체 값의 캠페인, 콘텐츠, 키워드 데이터를 구분하여 깔끔한 차트로 보고 싶어요!!
분리된 소스/매체 세션 데이터와 캠페인단의 세션 데이터
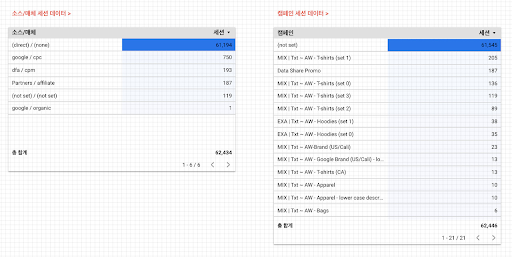
소스/매체 & 캠페인 통합 세션 데이터

소스/매체 데이터와 캠페인 데이터가 분류되어 있을 경우, 어떤 소스/매체에서 확보된 캠페인 값인지 데이터간 align 되지 않아 명확하게 확인이 어려우며 두 측정기준이 합쳐진 차트에선 원하는 데이터를 찾을 순 있지만 측정기준 수가 많아져 한 눈에 보기가 쉽지 않다는 단점이 발생됩니다.
(측정 기준이 2개일 경우는 그나마 확인이 가능하다, 소스/매체 - 캠페인 - 콘텐츠 - 키워드 등 다수의 측정 기준을 설정할 시 데이터열이 백 단위를 넘어 천 단위까지도 내려 갈 수 있음)
이런 경우 활용할 수 있는 데이터 스튜디오의 기능!!
바로 ‘드릴 다운' 활성화 입니다. 드릴 다운을 활성화하게 되면 해당 항목들 하위에 연결된 데이터들만 따로 구분하여 데이터 확인이 가능합니다.
예를 들어 Google/cpc 소스/매체에 해당 되는 캠페인 값, 그 캠페인 값 중 하나의 항목에 해당 되는 콘텐츠, 키워드 데이터만 순차적으로 확인하시고 싶을 경우 드릴 다운 기능을 활용하면 됩니다.
[Tip]
리포트 보기 단계에서 어떤 측정 기준을 시작으로 데이터를 체크할 지에 대한 순서 정의가 필요합니다.
드릴 다운 기능을 활성화하게 되면, 각 데이터가 전개되어 보는게 아니라 측정 기준들이 스텝별로 나뉘어 지고 압축되기 때문에 리포트 보기 단에서는 1개의 측정기준만 보여지게 되는데요.
이때 어느 데이터를 먼저 띄워주고 확인을 시작할 지를 결정해야 합니다.
그리고 그럴때 드릴다운 활성화 버튼 하단에 위치한 ‘기본 드릴다운 수준'에 원하시는 측정기준을 설정하시면 됩니다.

2. Interactions 필터 적용
데이터 스튜디오를 작업하다보면, “특정 데이터를 선택했을 때 해당 데이터가 모든 차트에 다 반영되었으면 좋겠다”라고 생각되는 경우들이 있는데요.
재미있게도 해당 기능이 이미 데이터 스튜디오 툴에 존재하고 있다는 사실 알고 계셨나요?
바로! ‘Interactions 필터’ 입니다.
해당 기능을 적용한 후 보기 단계에서 특정 항목을 선택하게 되면, 리포트 상에 적용된 모든 차트의 데이터가 해당 항목에 맞춤 데이터로 변경되어 표기되게 됩니다.
[ Tip ]
가끔 인터랙션 필터를 적용하여 데이터를 보다보면 특정 차트에서 ‘시스템 오류'라고 표기되어 데이터가 보여지지 않는 경우들이 있습니다.

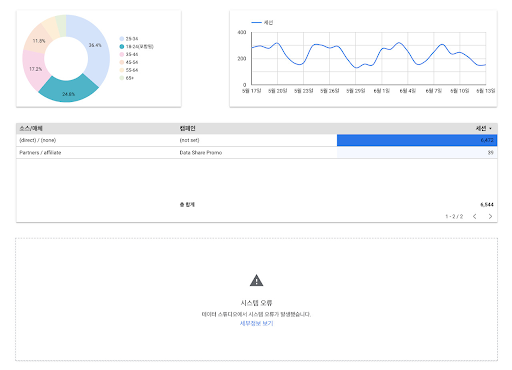
< 인터랙션 적용 - 전체 데이터 > <인터랙션 적용 - 특정 항목 선택 후 >
상기 이미지와 같이 시스템 오류가 발생되는 이유는 선택한 영역의 데이터 측정 기준과 아래 차트의 측정 항목 데이터를 연결할 수 없기 때문입니다.
특정 측정 기준 데이터와 일부 측정 항목 데이터는 함께 사용이 불가능 한데, 어느 데이터와 어느 데이터가 연결될 수 없는지 알 수 없을 경우 아래의 참고 링크를 통해 확인하시면 됩니다.
참고 링크 : https://ga-dev-tools.appspot.com/dimensions-metrics-explorer/#ga:source
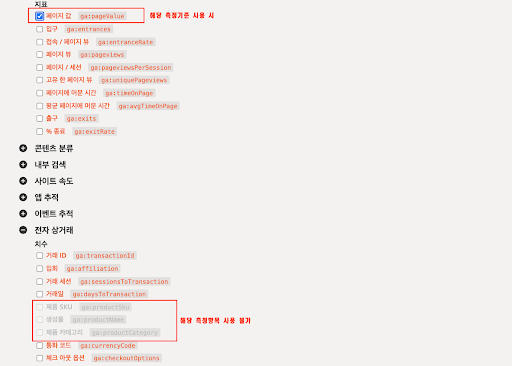
오늘도 GDS 데이터 가공에 관련한 2가지 팁을 전해드렸습니다.
앞서 전달드린 1, 2탄의 팁들과 함께 3탄에서 전달드린 ‘드릴다운’, ‘Interactions 필터' 기능 활용하시어 여러분께 맞는 데이터 가공!! 꼭 연습해보시길 바랍니다.
감사합니다.


